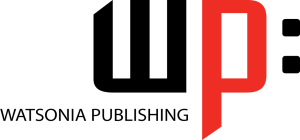Getting Organised with Outlook Categories
Need help finding your emails? Would you like to better organise your tasks so that you can prioritise them and see at a glance what is important? Then categories in Microsoft Outlook might just be the solution you need.
Categories allow you to colour code your emails, meetings and tasks. While colour coding gives you a visual clue to the relevance of an email or meeting or task, you can also assign meaningful name tags to those colours helping you even further organise these items. For example, you might assign the tag "Urgent Attention Required" to the red colour, "Attention Finalised" to green, and so on. There are 25 colour tiles available but you can assign the same colour to multiple name tags so there's no real limit to the number of categories you can have.
Many people move important emails to holding folders within their inbox. For example, I have a folder for jokes that I receive (only on my home computer of course!), another for holidays that I'm planning, another for receipts from online purchases, another for salesy junk mail that I'd like to read before discarding, and so on. While this is quite a legitimate way of organising my emails I do need to remember which folder I transferred a particular email into. Sometimes an email can legitimately be moved to several folders. This presents a problem - do I put it only in the most appropriate folder, or do I copy it to several folders?
Categorising emails overcomes these limitations. You can create a search folder in Outlook which searches for a particular category. The search will work on the entire inbox and display emails from all folders in that inbox that meet the required category. Further, you can assign multiple categories to the same items. So I can therefore assign an "Electronic Receipt" category for an email receipt for a holiday I'm planning, as well as the "Holiday" category. This way it doesn't matter in which folder I place the email because I'll find it based on one of its categories.
Setting up your categories
As a default Outlook automatically provides you with 6 categories already set up. Since they are based on colours their names are rather uninspiring - "red category", "blue category", and the like. Fortunately you can easily rename existing categories and create additional ones.
You can access the categories for emails from the Categorise command in the Tags grouping on the HOME tab of the ribbon. You can also right click on an email and choose Categorise from the shortcut menu.
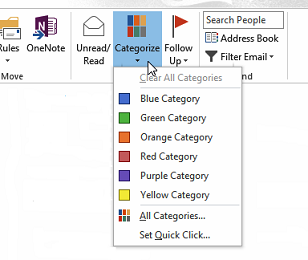
Clicking on All Categories displays the Colour Categories dialog box which allows you to rename an existing category, change the colour, create a new one, delete an unwanted one, and assign a designated shortcut key to a category.
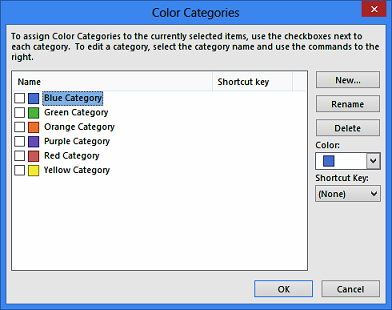
To make changes to a category you'll need to click on it in the list. You can then use the options on the right to rename it, delete it, change its colour or assign a shortcut key. In the following screen we've changed the name of the green and red categories and also assigned shortcut keys to them.
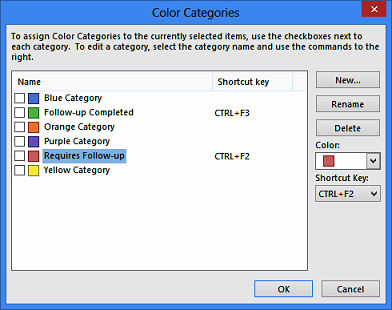
Creating a new category involves clicking on the [New] button which will display the Add New Category dialog box.

Here you simply type a relevant name, choose a colour and an optional shortcut key. Interestingly you can choose a colour that already exists as a category - Outlook allows you to have multiple categories with the same colour.
Once you click on [OK] the new category will appear in the master listing. Here we've created one with a black colour called "Desirable Junk Mail".
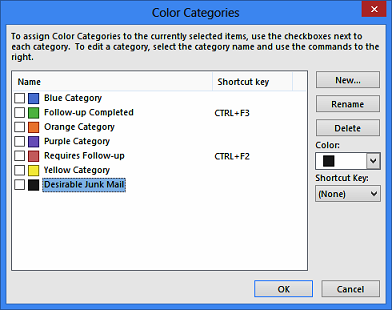
Applying categories
Once your categories have been setup the way you need you can apply them to your emails, meetings, and tasks. They can be applied using the Categorise command on the HOME tab of the ribbon, using the Categorise option on the shortcut menu which appears when you right click, and they can even be applied automatically by setting a rule. In fact, the last way is a good way of assigning categories to regular emails received from people or organisations - solicited junk mail is a good example of this. I love salesy emails but I do want to control where they appear and what will happen to them.
To apply a category to an email message you simply click on the email to ensure it is selected and then choose Categorise on the HOME tab of the ribbon (or right-click on the email and choose Categorise from the shortcut menu). The categories available to you will then appear.
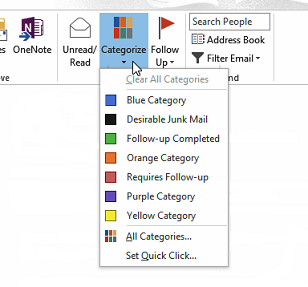
Clicking on a category here will assign a colour to the email. You'll see it as a small square in the email listing.
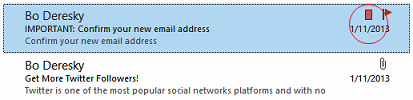
If the Reading Pane is on view the category (both colour and name) will be shown above the email text.

As mentioned earlier you can assign more than one category to an email. When you do multiple colours will appear on the email in the listing and both the name and colour of each category will appear in the Reading Pane.

You can also create a rule for incoming messages. In the following rule we assign the "Desirable Junk Mail" category to the email from a particular recipient and then move that email to the Sales Bulletins folder.
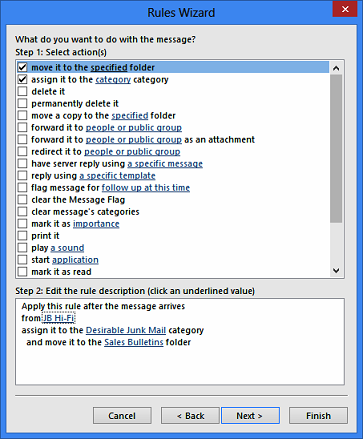
Using categories for searching
If you change the view of your emails to a table view you'll see that there is a CATEGORIES field toward the right of the screen. Clicking on the CATEGORIES field name will list the emails according to categories. Notice that an email may appear more than once in the listing when multiple categories have been assigned.
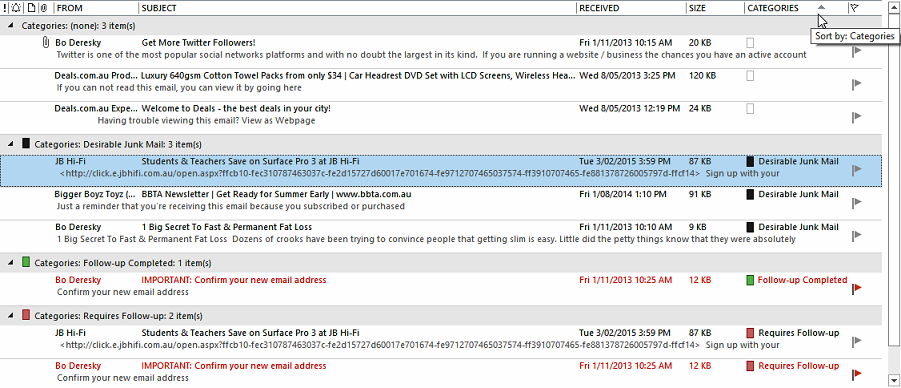
A really neat way of finding your emails is to create a search folder based on a category. Search folders are created by right-clicking on Search Folder at the bottom of the Folders Pane and clicking on the New Search Folder option. The New Search Folder dialog box will appear which allows you to define your search.
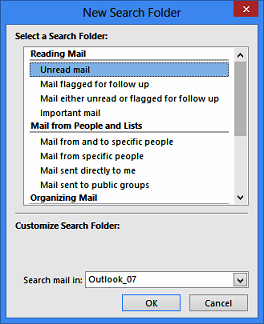
You'll need to scroll down the listing and click on Categorised Mail below the Organising Mail heading.
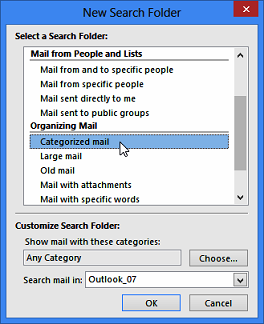
You can then choose which category to search for. Once you have completed this you can perform the search by clicking on search folder's name under Search Folders. Outlook will then display all of the emails from that category irrespective of which Inbox folder they reside in.
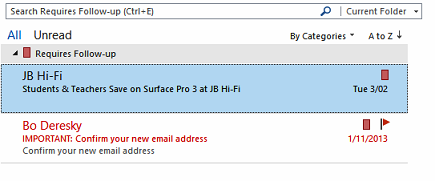
A really nice feature here is that you can setup multiple search folders - perhaps one for each category you have. Here we've created 3 search folders, each based on a different category.
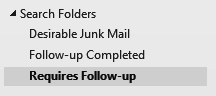
Concluding remarks
Categories in Outlook provide you with yet another way of keeping track of and organising emails, meetings and tasks. They do take a bit of time to setup and you should spend a bit of time thinking how you would like to categorise and organise things before rushing in.
You can learn more about categories and other ways to get the most out of the organisational capabilities of Outlook in our range of Microsoft Outlook 2013 materials.